在Windows系统安装Ubantu子系统
前言
其实对于正在使用Windows系统但是想使用Linux的同学, 我第一句建议其实是:
“去买个MacBook吧”
当然, 如果你也和我一样 贫穷限制了购买力 的话, 我们就在windows电脑里面装linux吧.
一般而言, 使用Linux系统有三种方法:
- 安装双系统
- 虚拟机安装 (如VMware)
- Windows子系统(WSL)
本文主要谈论第三种方法, 前两种相对而言在网上比较常见.
Linux子系统
基本认识
子系统的最底层其实不是Linux, 而还是基于Windows的.
子系统的全名叫 Windows Subsystem for Linux(简称WSL)
这大概是它与前两种方法最大的区别
更多详情请转wiki(懒得copy…)
优缺点
优点
- 自身支持和Windows系统文件交互
- 启动方便, 相对于双系统的重启启动
- 比较安全(?)
- 陆陆续续见到一些装 双系统 把电脑装崩的同学
- 也有同学表示就算把 虚拟机 卸载了电脑也比以前慢了
缺点
- 图形界面?有! 但需要通过
mstsc,且有一定的延迟性 - 有一些不知名的小bug, 就算
apt-get install也可能有点小问题 - …
安装教程
准备
电脑
首先你要打开电脑, 而且是win10
开发人员模式
设置->更新与安全->开发人员模式
(设置的快捷键是win+I)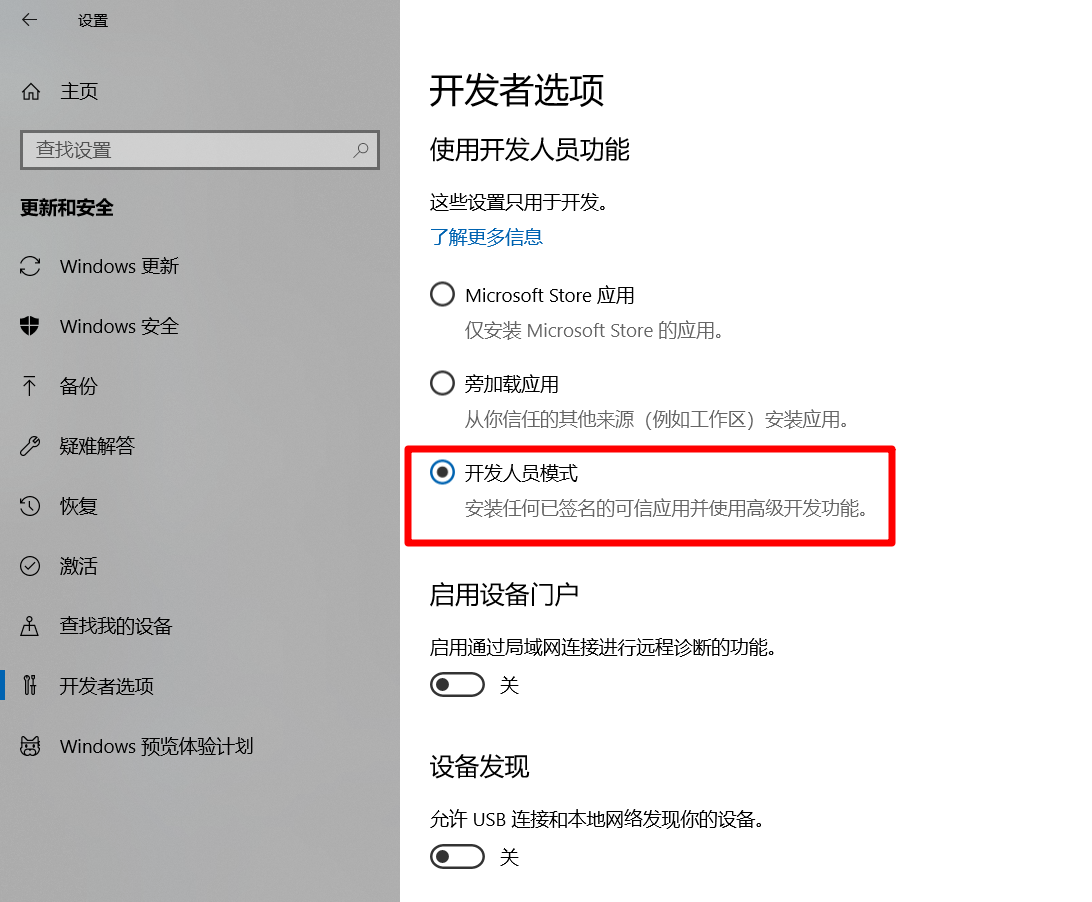
控制面板
控制面板->程序->启用和关闭Windows功能->框选“适用于Linux的Windows子系统”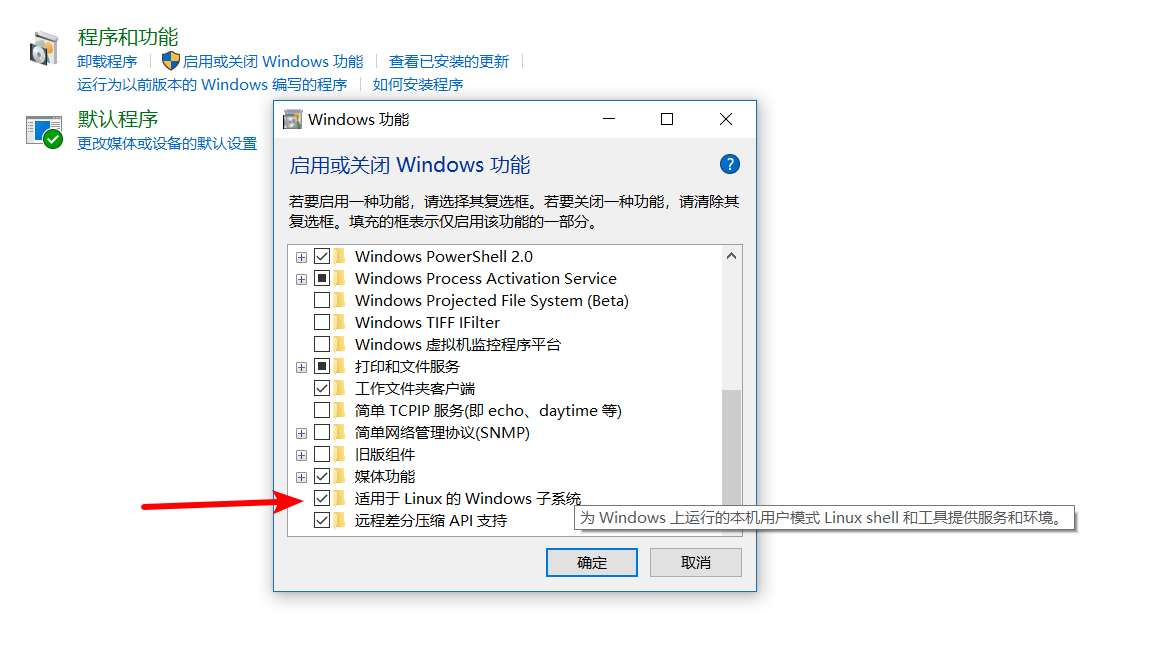
安装
Microsoft Store->搜索”Ubuntu”->选择第一个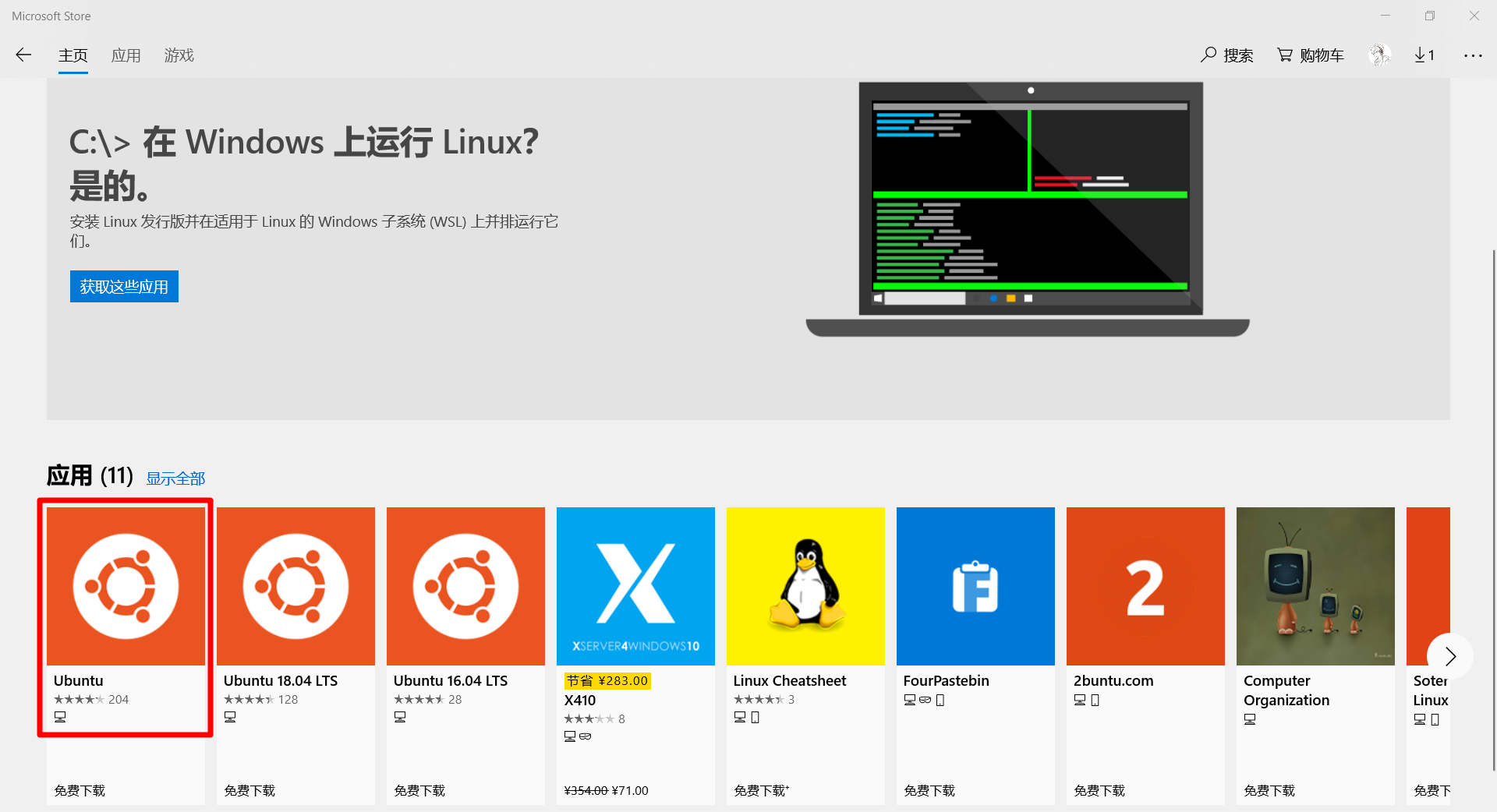
安装完成后, 点击Ubuntu打开, 会提示你稍等一会
然后需要你设置你的用户名
然后设置密码
注意: 看不见密码 很!正!常!
然后
欢迎你进入Ubuntu
Problem(?)
可能有些人的C盘比较小, 或者想把Ubuntu装到非系统盘的. 可以修改下Store的下载路径
设置->存储->更改新内容的保存位置->新的引用将保存到(D:)
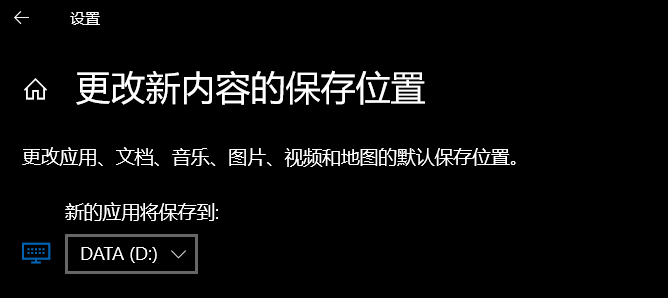
一些配置/操作
查看Ubuntu版本
1 | lsb_release -a |
2 | Distributor ID: Ubuntu |
3 | Description: Ubuntu 16.04.2 LTS |
4 | Release: 16.04 |
5 | Codename: xenial |
更换软件源
使用国内的软件源, 速度可以快很多, 比如清华镜像
Ubuntu 的软件源配置文件是 /etc/apt/sources.list。将系统自带的该文件做个备份,将该文件替换
以Ubuntu 16.04 LTS 为例
1 | 默认注释了源码镜像以提高 apt update 速度,如有需要可自行取消注释 |
2 | deb https://mirrors.tuna.tsinghua.edu.cn/ubuntu/ xenial main restricted universe multiverse |
3 | deb-src https://mirrors.tuna.tsinghua.edu.cn/ubuntu/ xenial main restricted universe multiverse |
4 | deb https://mirrors.tuna.tsinghua.edu.cn/ubuntu/ xenial-updates main restricted universe multiverse |
5 | deb-src https://mirrors.tuna.tsinghua.edu.cn/ubuntu/ xenial-updates main restricted universe multiverse |
6 | deb https://mirrors.tuna.tsinghua.edu.cn/ubuntu/ xenial-backports main restricted universe multiverse |
7 | deb-src https://mirrors.tuna.tsinghua.edu.cn/ubuntu/ xenial-backports main restricted universe multiverse |
8 | deb https://mirrors.tuna.tsinghua.edu.cn/ubuntu/ xenial-security main restricted universe multiverse |
9 | deb-src https://mirrors.tuna.tsinghua.edu.cn/ubuntu/ xenial-security main restricted universe multiverse |
10 | |
11 | 预发布软件源,不建议启用 |
12 | deb https://mirrors.tuna.tsinghua.edu.cn/ubuntu/ xenial-proposed main restricted universe multiverse |
13 | deb-src https://mirrors.tuna.tsinghua.edu.cn/ubuntu/ xenial-proposed main restricted universe multiverse |
命令操作如下:1 复制文件到/etc/apt/sources.list.bak中2 sudo cp /etc/apt/sources.list /etc/apt/sources.list.bak3 sudo nano /etc/apt/sources.list4 将上文的源右键粘贴进去,编辑完后按Ctrl+X,再按Y和回车5 apt update && apt upgrade -y # 更新
如果对上述nano编辑器的操作指引感到疑惑,可以参考这篇文章
安装中文环境
1 | apt install language-pack-zh-han* -y |
2 | locale-gen zh_CN.GB18030 && locale-gen zh_CN.GB2312 %% locale-gen zh_CN.UTF8 |
3 | 中文字体,别忘了同意eula |
4 | apt install fontconfig -y |
5 | sudo apt install ttf-mscorefonts-installer -y |
6 | 下面的再执行一遍以防万一 |
7 | sudo apt install -y --force-yes --no-install-recommends fonts-wqy-microhei |
8 | sudo apt install -y --force-yes --no-install-recommends ttf-wqy-zenhei |
9 | sudo dpkg-reconfigure locales |
10 | 选择zh_CN.UTF8回车, 下一页也是选择zh_CN.UTF8回车 |
然后重新打开Ubuntu命令行
更新
更新软件包
和Ubuntu一样
1 | sudo apt-get update |
2 | sudo apt-get upgrade |
更新系统
因为有时候安装东西会有依赖项奇奇怪怪的事情, 可能还是更新下系统比较好.
1 | sudo -S apt-mark hold procps strace sudo |
2 | sudo -S env RELEASE_UPGRADER_NO_SCREEN=1 do-release-upgrade |
图形界面
安装
图形环境使用xfce41 apt install xfce4 -y
如果想使用常见的Ubuntu桌面的话, 命令是1 pt install xubuntu-desktop -y
据说这个会安装的软件比较多,想轻量级的话还是选择xfce4吧.
btw, 如果成功打开了xubuntu桌面的话,请告诉我怎么做,因为我还没成功过…
换端口
为了防止和你计算机本来带的远程桌面冲突,最好换一下端口.1 nano /etc/xrdp/xrdp.ini
把port=3389改成别的(比如2333,好记哈哈哈)
运行
$ service xrdp restart
然后回到Windows系统,打开运行(快捷键win+R),输入mstsc,回车.
输入localhost:<刚才设置的端口>,以及你设置的用户名
进入远程桌面后有一段时间的雪花图, 不要惊慌, 等一会就好了.
Problems
apt install 依赖项
使用aptitude采取第二种解决方案
参考资料:
- https://docs.microsoft.com/en-us/windows/wsl/install-win10
- https://en.wikipedia.org/wiki/Windows_Subsystem_for_Linux
- https://zhuanlan.zhihu.com/p/39864061
- https://blog.csdn.net/qq_20464153/article/details/79682274
- https://wsl-guide-cn.readthedocs.io/zh_CN/latest/update.html
- https://solarianprogrammer.com/2017/04/16/windows-susbsystem-for-linux-xfce-4/